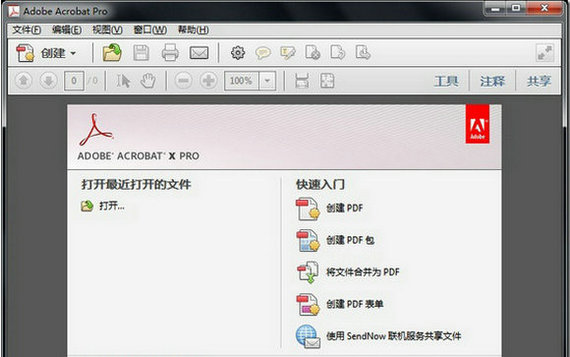adobe acrobat xi pro破解版
-
版本:v1.0 中文版
大小:724MB
类别:商务办公
时间:2020-06-18
软件介绍
adobe acrobat xi pro破解版可以给我们带来非常出色的pdf文件处理功能,特性十分强大。adobe acrobat xi pro破解版可以对pdf文件进行很完善的创建以及编辑,对内容的排版也有很丰富的支持,功能上应有尽有,让我们享受到最出色的pdf编辑理念,相较于其他的第三方pdf软件,这款软件有着官方的品质保证,所有的特性也都是最新的,保证我们可以使用到各种需要的功能,在性能上也是顶尖的。
adobe acrobat xi pro破解版简介:
1、编辑文本和图像
使用新的点击界面更正,更新和增强PDF。添加或替换内容或图像。更改字体和字体大小,调整对齐方式或添加上标或下标。轻松翻转,旋转,裁剪或调整图像大小。选择工具 > 内容编辑 > 编辑文本和图像。轮廓标识您可以编辑的文本和图像。选择要编辑的文本。在“ 格式”面板中键入新文本或设置选项
2、在页面上重新流动文本
通过插入新文本或通过简单拖动调整段落大小来重排页面上的段落文本。段落中的文本会自动回流以容纳编辑的内容。选择“ 工具” >“ 内容编辑” >“ 编辑文本和图像”以勾勒出文本框。然后单击要插入文本的位置。要调整文本框的大小,请将指针放在选择控制柄上。当光标变为“ 调整大小”指针时,拖动手柄以调整大小。有关更多信息,请参阅移动,旋转或调整文本框大小。
3、查找和替换
在整个文档中查找和替换文本。使用增强的“ 查找”工具替换拼写错误,不正确或过时的单词或短语。选择“ 编辑” >“ 查找”以打开“ 查找”对话框。单击“ 替换为”以显示“ 替换为”文本框。键入要查找的文本,然后输入替换文本。单击“ 下一步”以查找单词或短语的第一个实例,或单击“ 替换”以自动查找并替换第一个实例。
4、重新排列页面
在改进的“ 页面缩略图”面板中重新排列,插入,旋转或删除页面。使用缩放滑块调整缩略图的大小。轻松将页面从一个位置拖放到另一个位置。
5、改进的动作向导
使用操作向导简化例行,多步骤任务。根据需要停止,重新启动,跳过或重新运行任务。Acrobat包含多项自动执行常见任务的操作,例如归档,编辑敏感内容和优化Web。您可以轻松自定义这些操作或设置自己的操作。该操作向导可以运行操作上本地存储或托管在在线储存库,如SharePoint或Office 365中选择文档工具 > 操作向导来创建,启动或导入动作。
adobe acrobat xi pro破解版体会:
1、用于组合文件的缩略图预览
使用新的缩略图视图预览和重新排列页面,然后将它们合并为单个PDF。将文件和电子邮件直接拖放到对话框中。展开多页文档以查看其所有页面。要组合文件,请选择“ 创建” >“ 将文件合并为单个PDF”。
2、Microsoft Office 2010
(Windows)从Windows的Microsoft Office 2010应用程序中单击一下即可创建PDF文件,包括64位版本的Word,Excel,PowerPoint和Outlook。现在增强了创建和发送选项。
有关详细信息,请观看将Word,Excel或PowerPoint文件转换为PDF,或参见将Microsoft Word,PowerPoint和Excel文件转换为PDF。
3、使用云中的文档
从云存储库(如Acrobat.com,Office 365和SharePoint)无缝存储和检索文档。每个“打开并保存”对话框都包含一个用于打开或保存在线帐户的选项。
adobe acrobat xi pro破解版优点:
1、在您想要的地方签署PDF,以您想要的方式
将您的签名放在PDF上的任何位置。从打字或手绘外观中选择,或导入签名图像。选择“ 签名” >“ 放置签名”。
2、使用Adobe Sign服务发送和跟踪签名
使用Adobe Sign在线订阅服务发送文档以进行签名批准。轻松跟踪签名过程。收件人无需下载插件或创建Adobe Sign帐户即可签名。
3、长期验证和基于ECC的凭据
使用证书签名时自动嵌入长期验证信息。使用支持基于椭圆曲线加密(ECC)凭据的证书签名。
adobe acrobat xi pro破解版推荐理由:
1、创建工具集
使用工具集快速访问最常用的工具和命令。通过工具集,您可以定义不同类型任务所需的工具和面板,例如创建表单,注释或准备法律文档。在工具栏中对工具进行分组,并自定义任务窗格,使其仅包含每个任务所需的面板。要开始使用,请单击工具栏中的“ 自定义” >“ 创建新工具集 ”。
2、取消评论列表
从“ 注释”窗格中分离“ 注释列表 ” 。调整注释列表的大小并重新定位以简化工作流程。选择注释 > 注释列表。然后从“ 注释列表”的“ 选项”菜单 中选择“ 取消注释列表”。Acrobat会在您下次取消对接时记住尺寸和位置。
3、平板电脑和移动设备的触摸模式
触摸模式可以更轻松地在触摸设备上使用Acrobat和Reader。工具栏按钮,面板和菜单稍微分开,以便用手指进行选择。该触摸阅读模式优化观看并且支持最常用的手势。在启用触摸的设备上,Acrobat和Reader会自动切换到触摸模式。您可以显示工具栏按钮以打开和关闭触摸模式。选择视图 > 显示/隐藏 > 工具栏项目 > 触控模式。
相关文章
更多+热门搜索
手游排行榜
- 最新排行
- 最热排行
- 评分最高